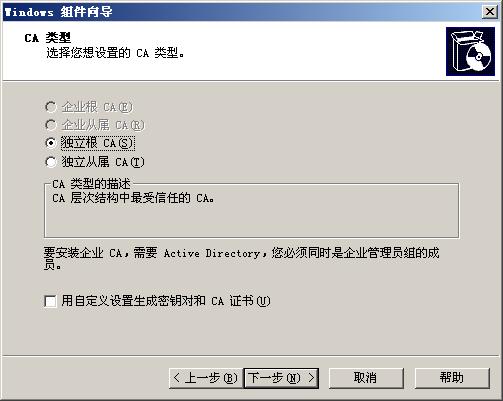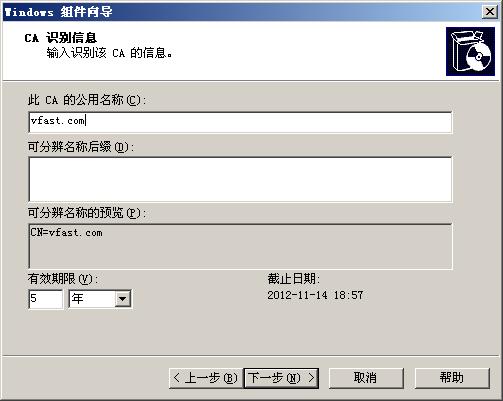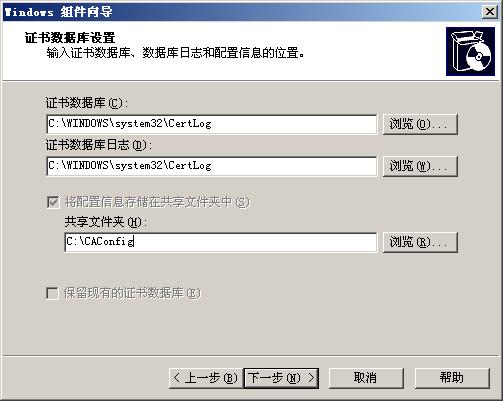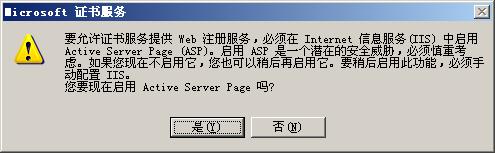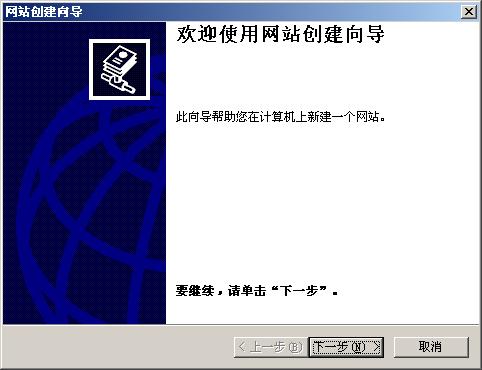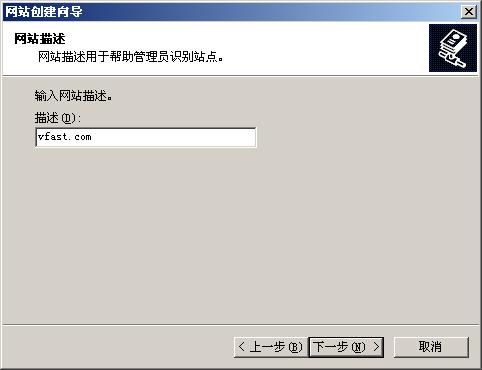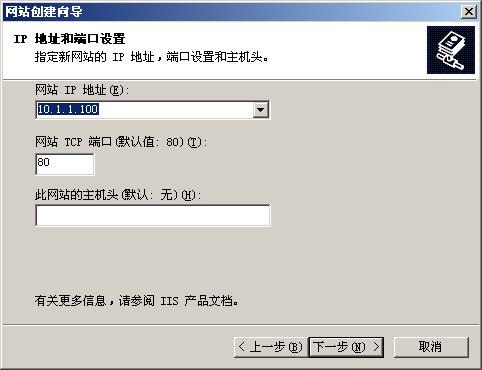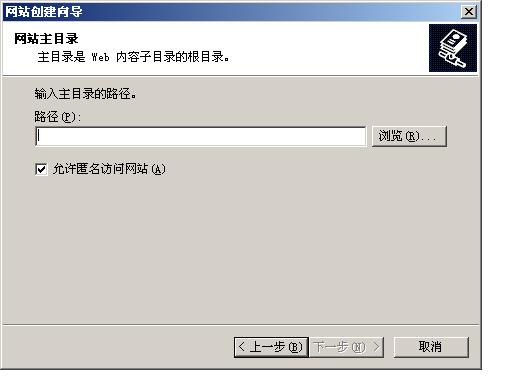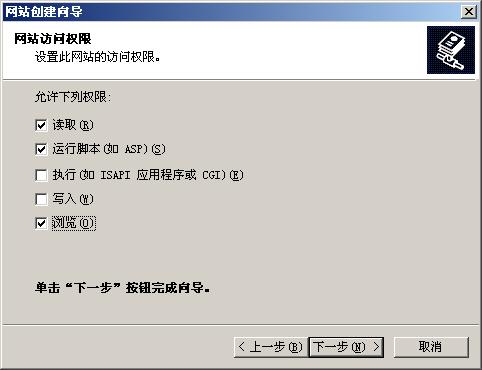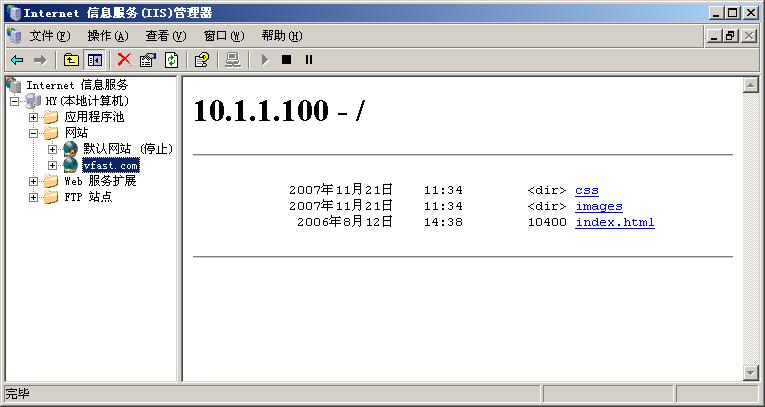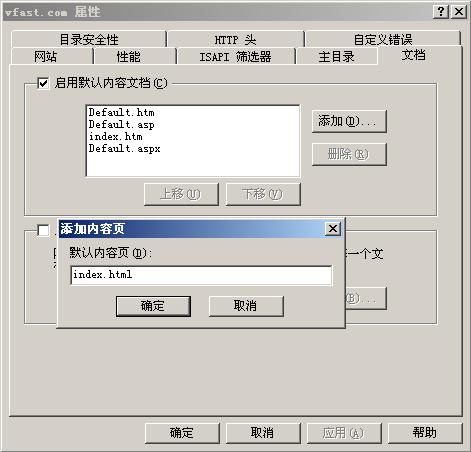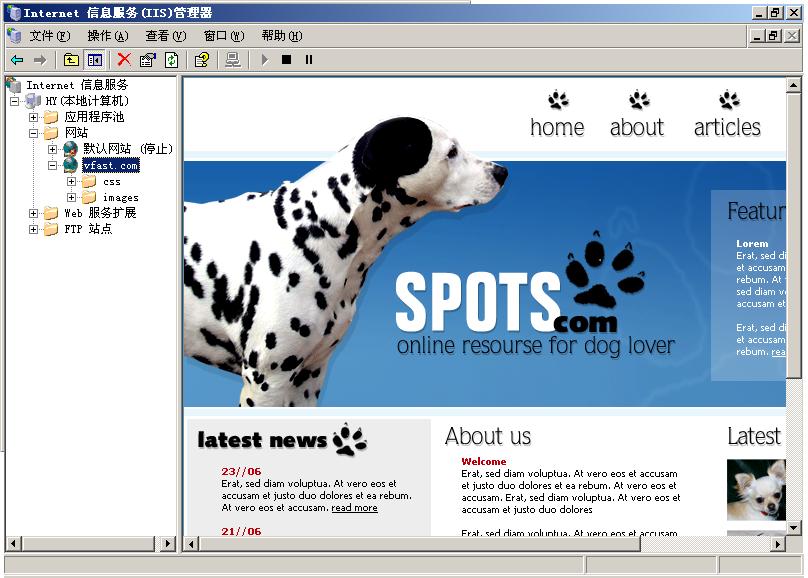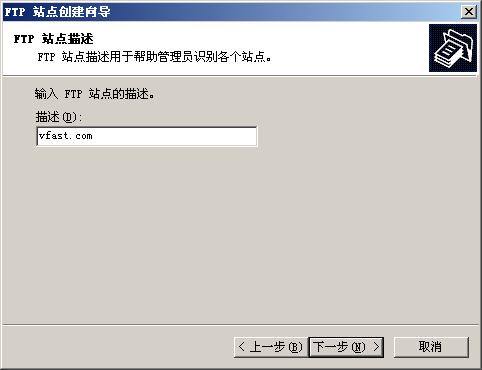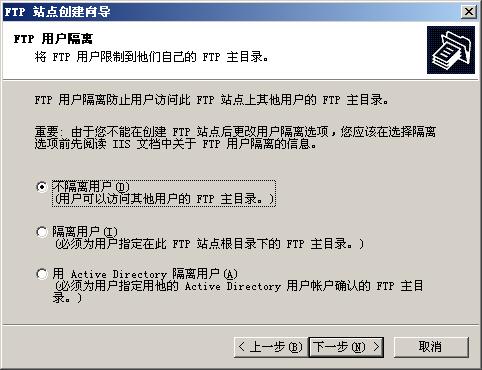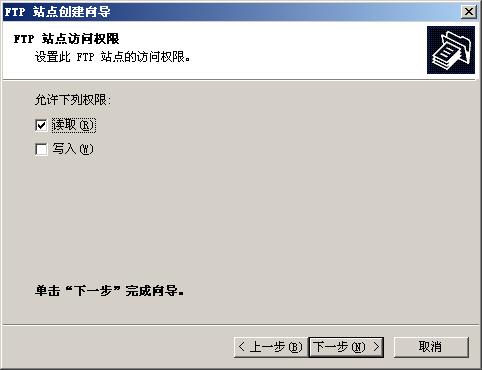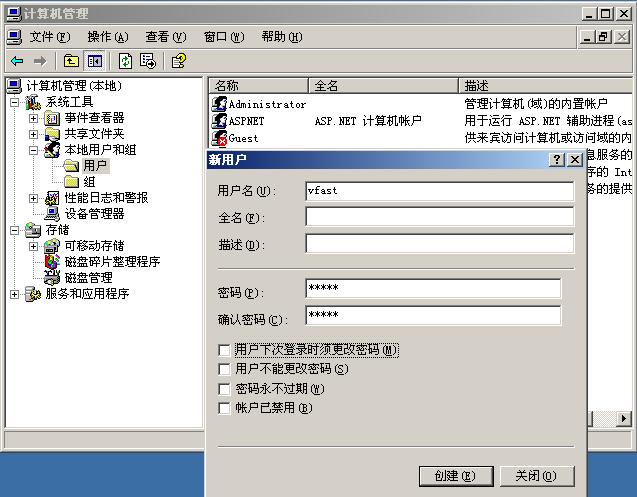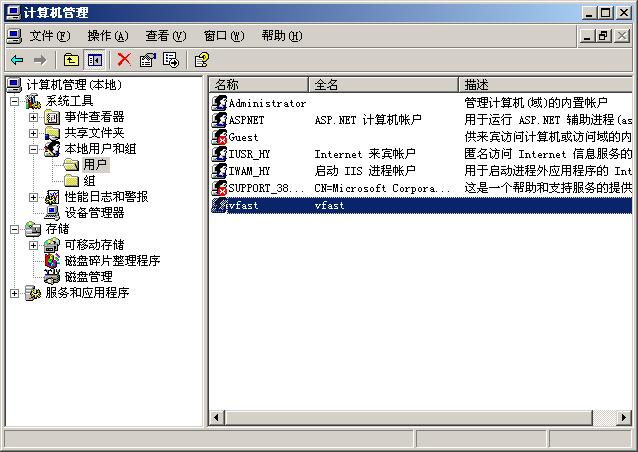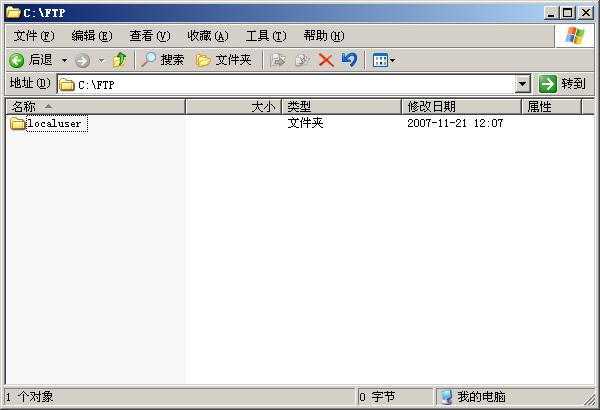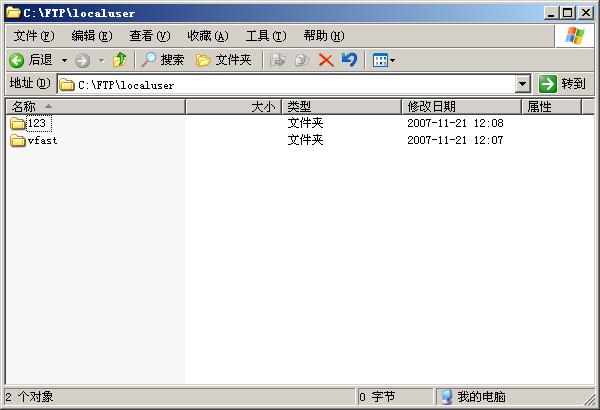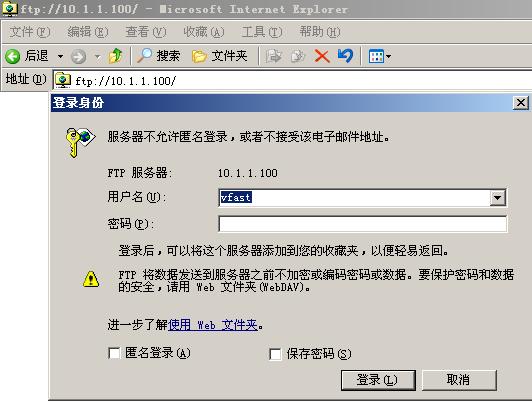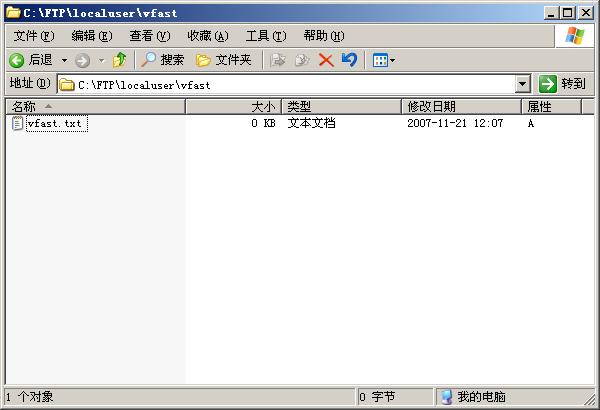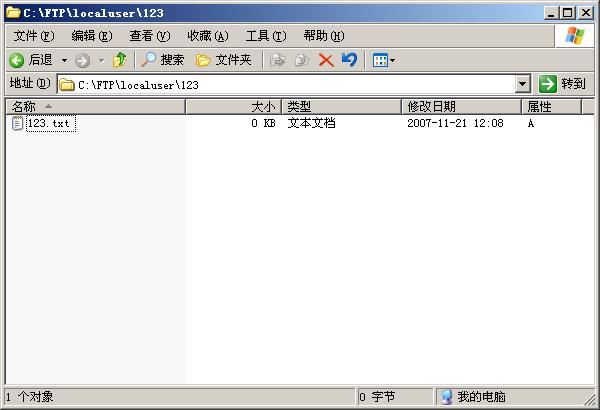(一)WEB站点建立 1)首先要先安装相应的服务,在Windows添加组件里选择应用程序服务器 证书服务。 2)然后便出现下图,是按CA证书时需要做的设置 3)添加公司名称 4)然后是证书的库文件 5)温馨提示 呵呵 点是就可以了。要不然不让继续阿 6)接着做WEB站点 点开始—管理工具---IIS管理器,右击网站—新建网站 7)网站描述,将会显示在你的管理服务器上的名字 8) 给网站配个 IP地址 80端口默认打开 9) 选择路径,前提是你要先建立一个文件夹作为网站的文件存放地 10) 客户访问网站的一些权限设置 11) 结束后,右击新建的网站 选择浏览,会看到下图情况。之所以没有显示正常的网页是因为首页无法显示,所以要相应得设置一下 12)我的网站的首页是index.html 13)右击网站—属性—文档—添加,把自己网站的格式加入 14) 最后重起一下网站,然后再次浏览就成功了 (二)FTP站点的设置 1)在按完IIS服务后,系统会默认给出FTP站点,我们可以删掉默认的自己从新建立。右击FTP站点,新建FTP站点,进行站点的描述,可以是公司的名称 2)添加FTP站点的IP,可以和网站的IP设成一个,这样方便客户访问与下载,端口默认为21 3)这里选择是否隔离的意识是说可以通过建立不同的帐号,使不同的使用者看到不同的文件,这样就做到了隔离效果。我在这里演示隔离效果,要选择隔离用户。 4)FTP共享文件的路径 5)对客户访问的权限进行设置 6)FTP站点建立完成后需要到计算机管理中添加新用户。这里我建立的是Vfast 7)在FTP站点的目录下建立localuser目录 8)在localuser目录下建立不同用户的文件夹,注意这里的文件夹必须和用户的名字一致 。什么都不要问,这几个步骤是固定的,不这么做就出不来结果。 9)为了测试,在不同的文件夹里建立了不同的文件 10)测试:敲ftp://站点的IP 然后会出现下面信息 11)使用不同的身份会看到不同的文件