还有一个就是它的FTP,在2008上面默认是没有最新版FTP安装的,如果你安装了IIS7.0,那么,你在IIS7.0里面是无法使用FTP6.0版本的,它只能配合以前老版本的IIS来使用,比如和IIS6.0搭配起来使用,如果你想要安装最新的FTP7.5,可以到微软的官网上去下载,下载的地址是http://www.iis.net/download/ftp(在这里,你可以选择你要下载X86还是X64的),也许你在安装IIS7.5的时候会发现安装不上,会报一个版本冲突的错误,这是因为你之前在安装IIS的时候,勾选了FTP服务,它这个FTP服务的版本是6.0的,所以你需要将先将这个FTP6.0的版本卸载掉才能安装FTP7.5
安装IIS
1、打开控制面板的程序和功能,然后点击打开或关闭windows功能,在弹出的服务管理器里面点击角色,添加角色
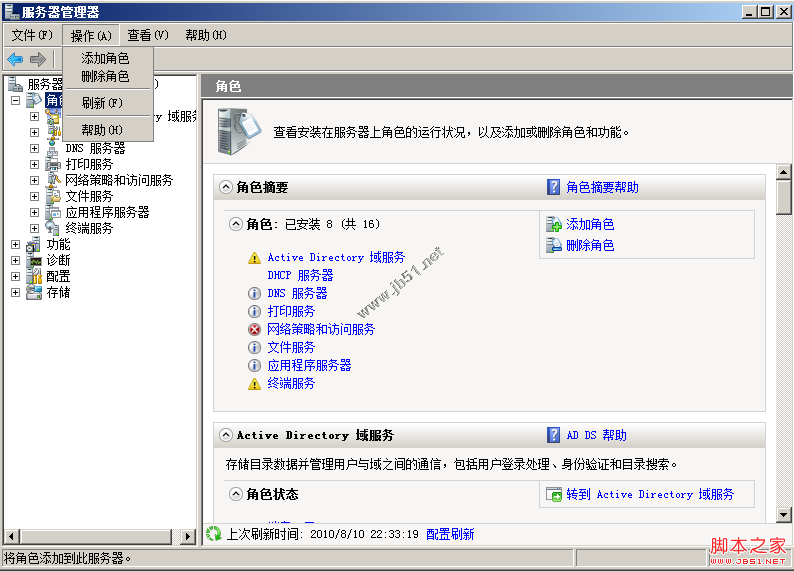
2、没说的,点下一步
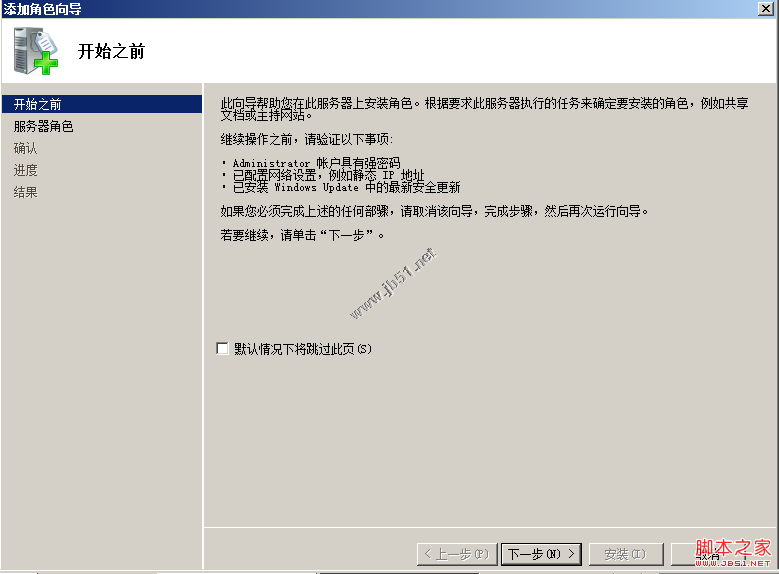
3、在弹出的方框里勾先WEB服务器(IIS)
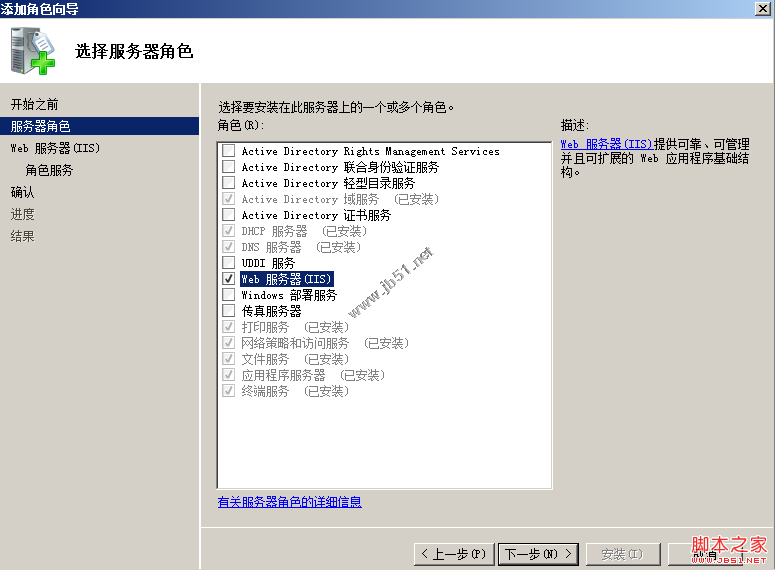
4、继续点击下一步
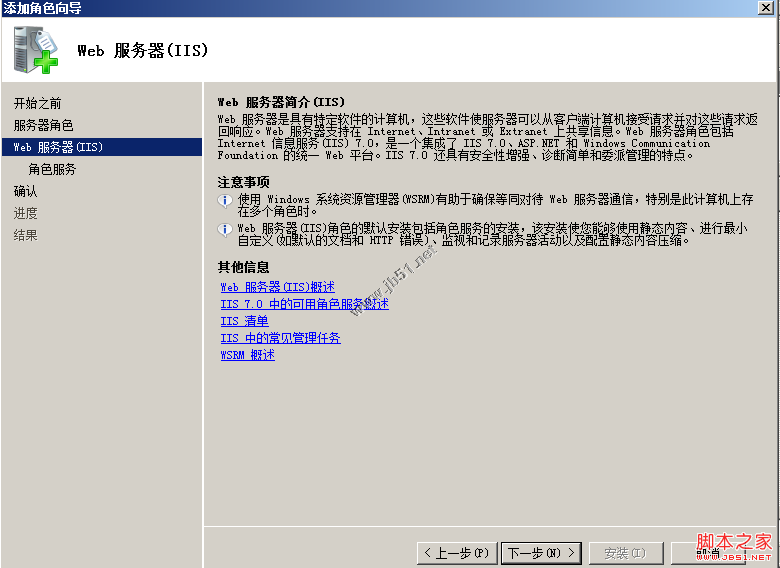
5、接下来,它会出现IIS需要安装的一些必要组件,我在这里就将“应用程序开发”和安全性下面的“基本身份验证”以及“windows身份验证“也勾选上,注意,它默认是安装IIS6.0和FTP6.0的服务的,
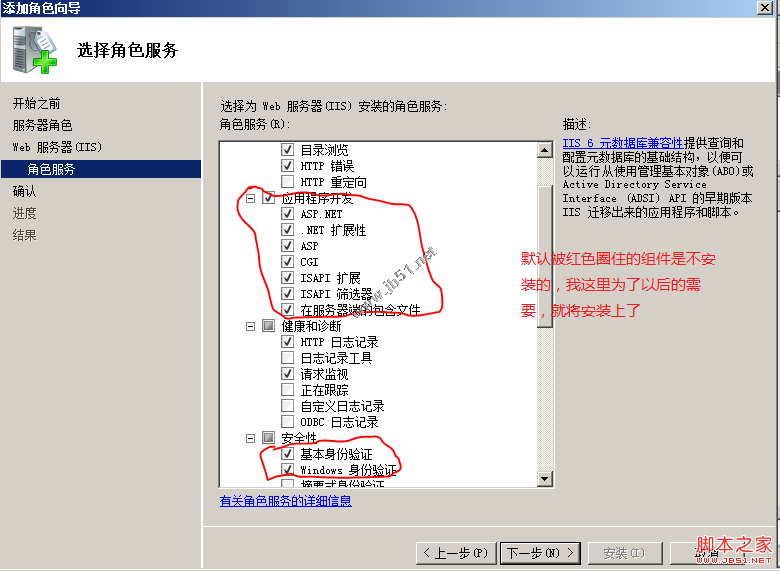
6、然后点下一步,在点安装
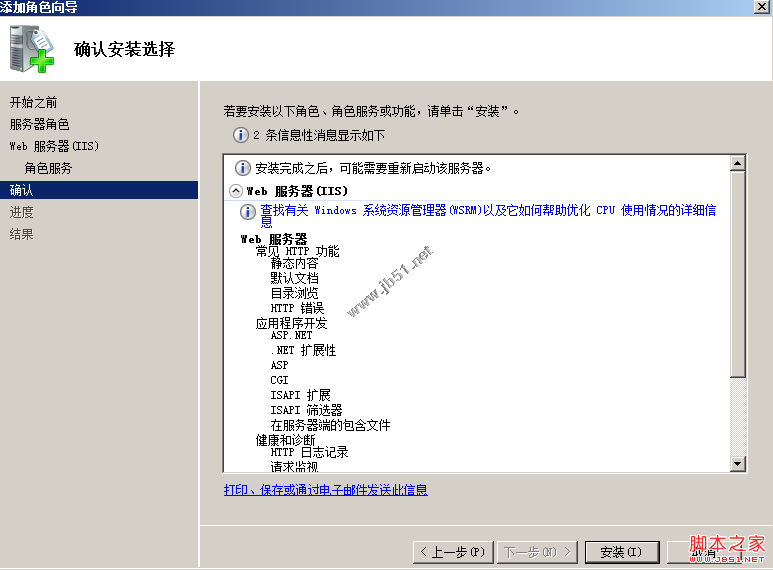
7、安装完后,就可以了,到角色里面就会看到“WEB服务器(IIS)“这个角色了
8、接下来,在管理工具里面找到“internet信息服务(IIS)管理器“打开它,就看到如下的界面了
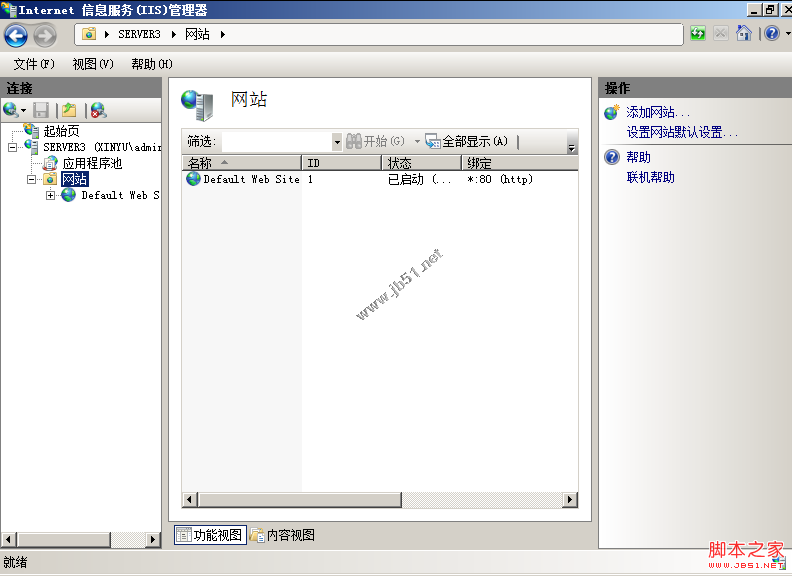
9、如果现在想发发一个网页,那么我先将我的网页文件放好,比如说现在我在C盘里面放一个test的文件夹,然后在里面随便建立一个网页,名字就叫index.htm,然后在IIS控制台里面找到网站,右健,添加网站,在这里,网站名称我输入:test,物理路径就选择我刚才放网页文件的那个物理路径,C盘下的test文件夹,然后在下面的绑定栏里的IP地址我就选择我服务器的IP地址192.168.10.1,在点确定就可以了,test站点建立好后,有可能发现test这个站点无法使用,上面打了一个叉,没关系,将这个站点重新启动一下就可以了(选中这个站点,右健,管理网站,重新启动)
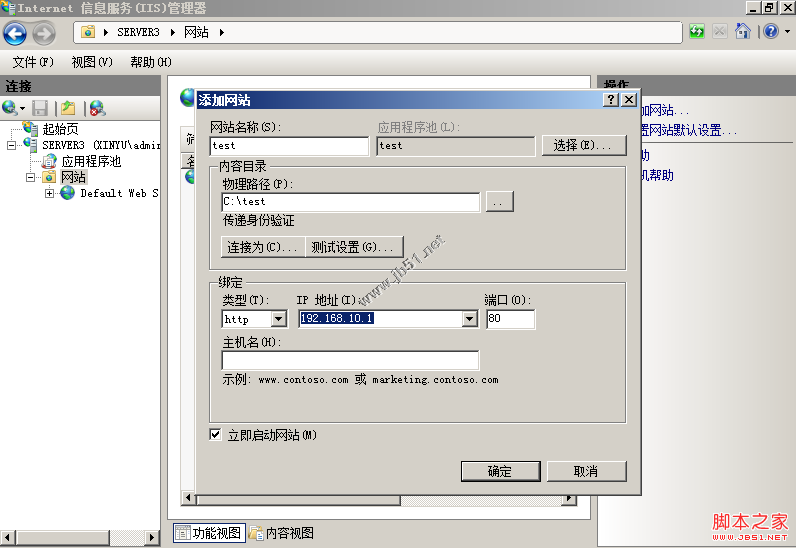
10,此时在在IE里面输入网址:http://192.168.10.1看一看情况,发现OK
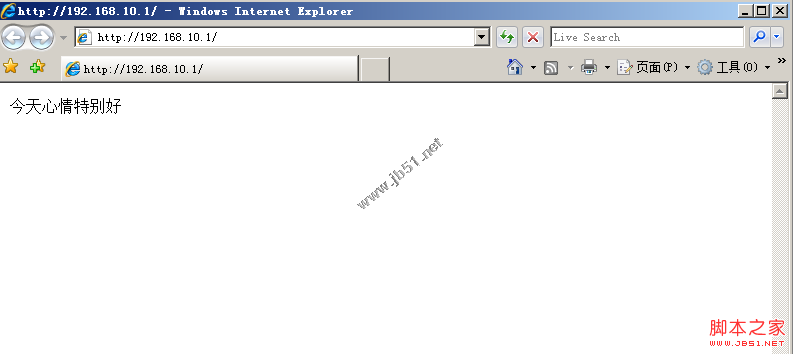
11、这里有几个地方需要注意的是,
A 、如果你想修改网站的绑定的IP地址,你可以选中站点,然后右健,有一个编辑绑定,可以在这里修改IP地址
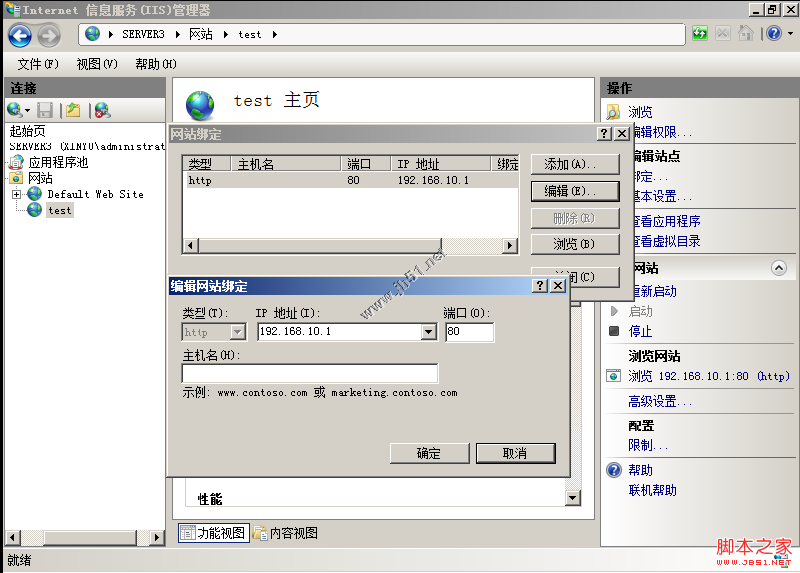
B、如果你想添加、删除或移动网页首页文件名,可以在网站右边有一个默认文档里面修改



